Inhaltsverzeichnis
-
Einrichtung per QR-Code
-
Weiteren Account hinzufügen
Einrichtung per QR-Code
- Laden Sie sich die Zoiper App aus dem Google Play Store herunter:
- Kostenlos Zoiper Lite: Zoiper IAX SIP VOIP Softphone – Apps bei Google Play
- Kostenpflichtig Zoiper Pro: ZoiPer Pro - SIP Softphone – Apps bei Google Play
- Installieren Sie die App
- Nach der Installation starten Sie die Zoiper App
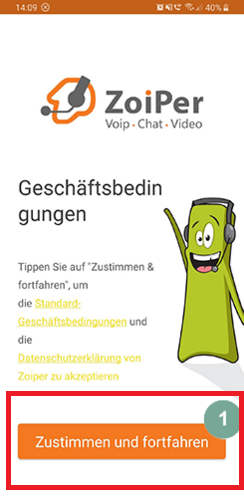
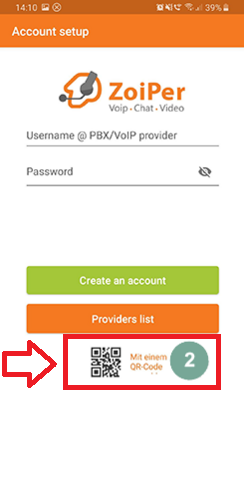
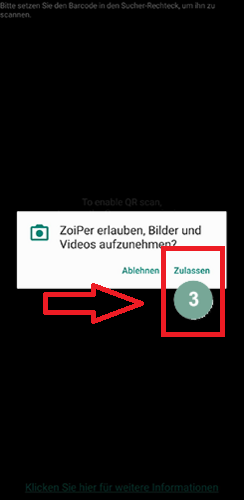
- Stimmen Sie den AGBs zu, um mit der Einrichtung zu beginnen.
- Um die Einrichtung per QR-Code-Scan vorzunehmen, klicken Sie auf "Mit einem QR-Code".
- Für den QR-Code-Scan benötigt Zoiper die Erlaubnis, Ihre Kamera zu nutzen. Klicken Sie auf "Zulassen".
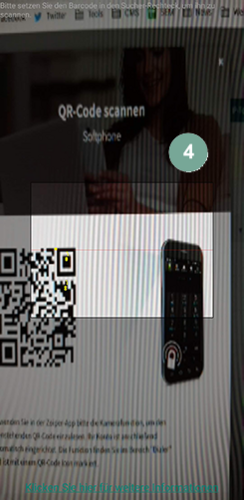
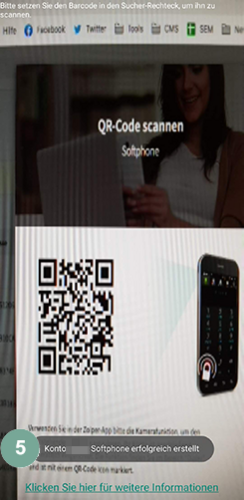
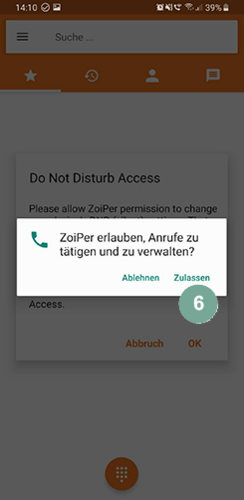
- Scannen Sie den QR-Code mit der Kamera Ihres Smartphones.
- Sofern diese Meldung erscheint, wurde Ihr Softphone-Konto erfolgreich erstellt.
- Zoiper fragt Sie nach der Erlaubnis, bestimmte Funktionen Ihres Telefons nutzen zu dürfen. Damit Zoiper Anrufe tätigen und verwalten darf, klicken Sie auf "Zulassen".
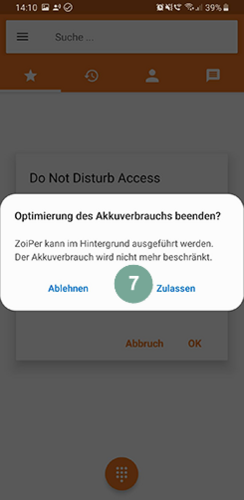
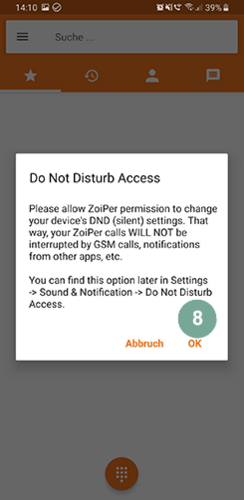
- Klicken Sie auf "Zulassen" damit die Zoiper App auch im Hintergrund laufen darf. Nur wenn Sie Zoiper im Hintergrund weiterlaufen lassen, werden Sie über eingehende Anrufe benachrichtigt.
- Erteilen Sie den Zugriff auf DND und klicken Sie auf "Ok".
Weiteren Account hinzufügen
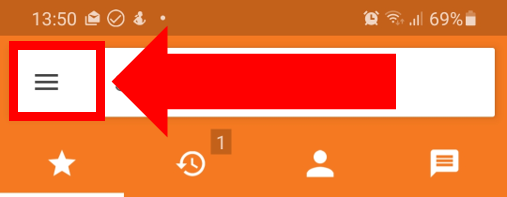
- Öffnen Sie das 'Menü' indem Sie oben links auf die '3 Striche' wie im Bild abgebildet klicken.
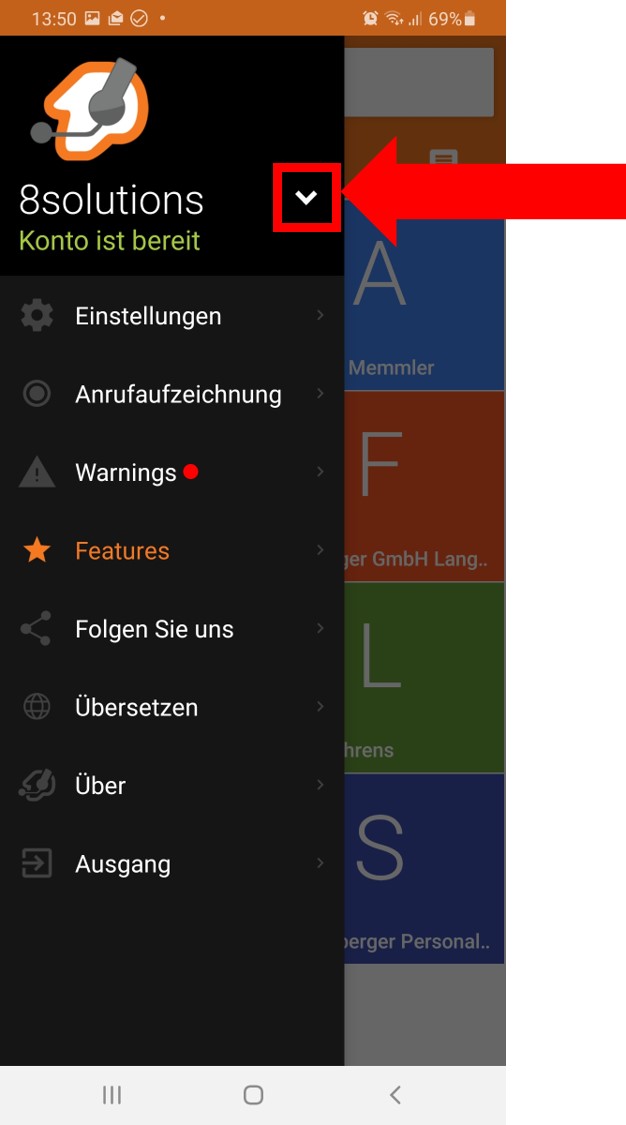
- Klicken Sie auf den 'Pfeil' nach unten
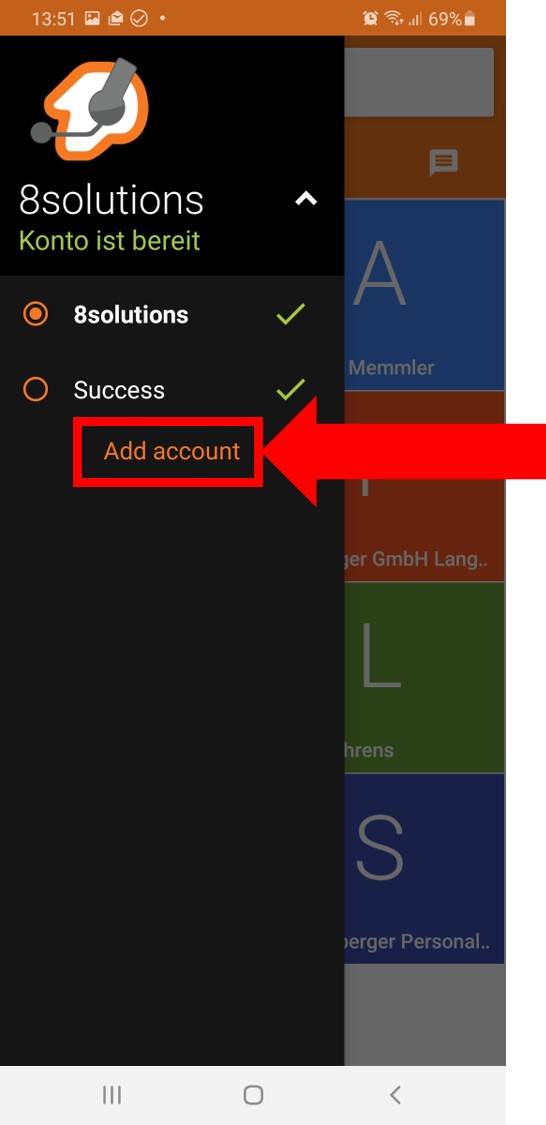
- Klicken Sie auf 'Add Account'
- Beginnen Sie wieder mit dem Prozess -> 'Einrichtung per QR-Code'


