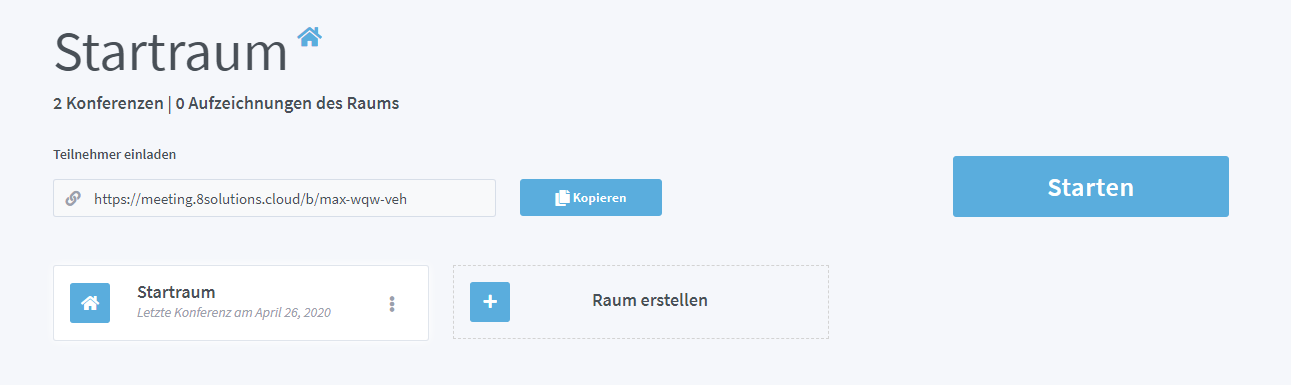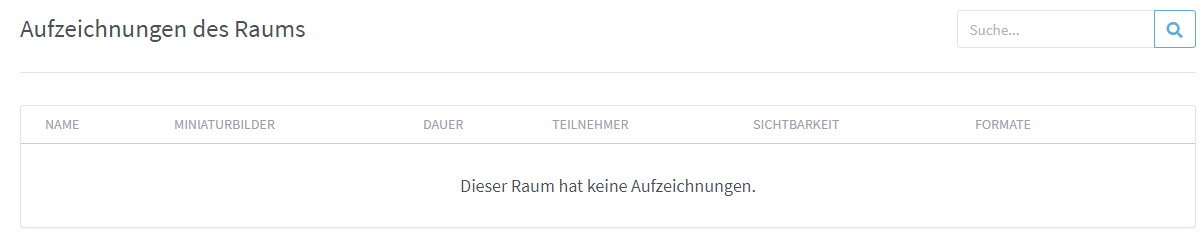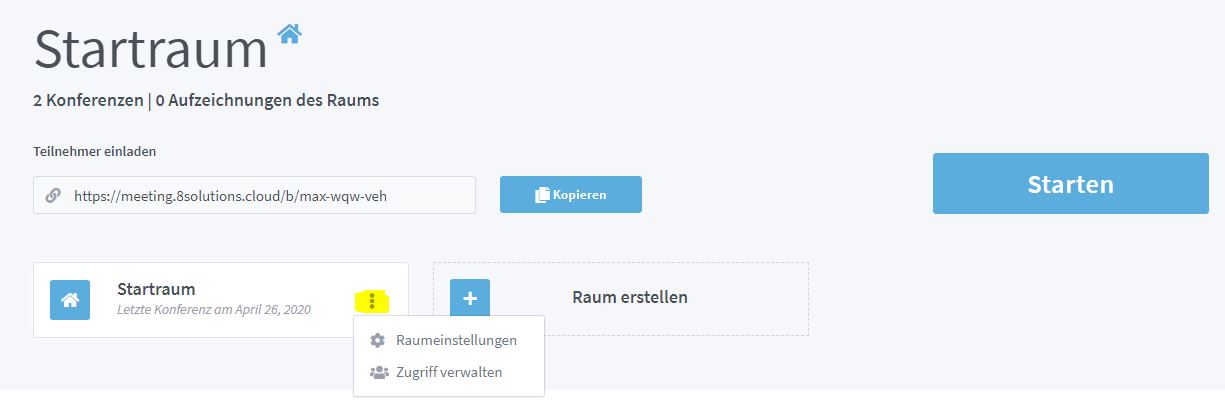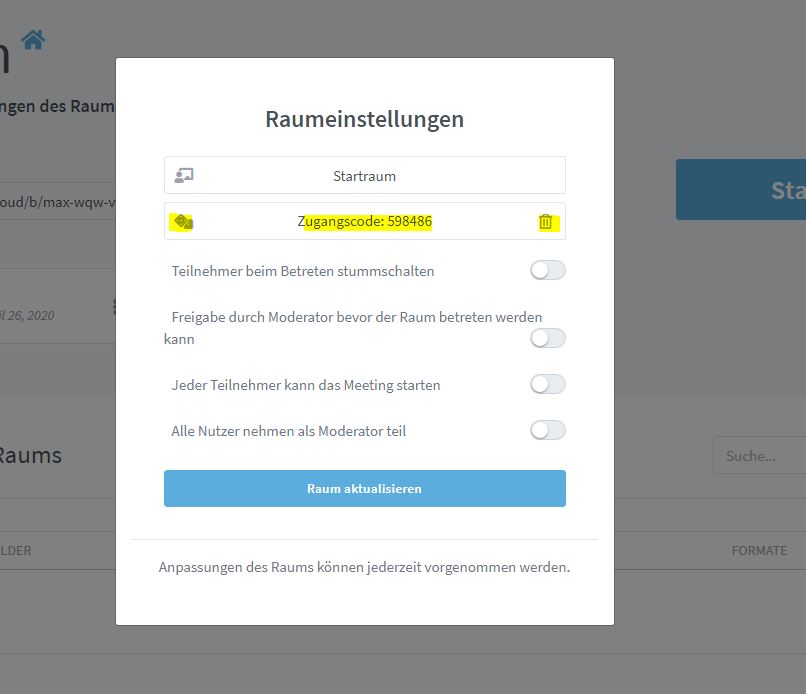Anzeigen von Aufzeichnungen
Auf Ihrer Raumseite werden alle Aufnahmen für diesen Raum unten unter dem Untertitel der Aufnahmen aufgelistet. Diese Tabelle enthält Informationen über die Aufnahme sowie deren Aufnahmeformate. Sie können auf jedes dieser Formate klicken und die Aufnahme in einem neuen Tab öffnen.
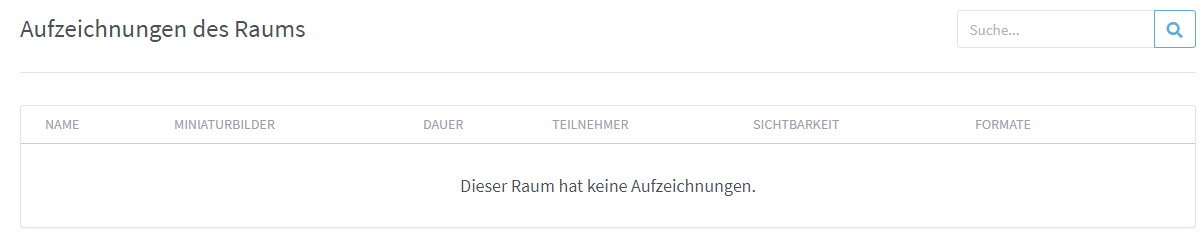
Jeder Aufnahme ist eine Sichtbarkeit zugeordnet, die durch Anklicken in der Aufnahmetabelle geändert werden kann. Standardmäßig ist sie auf nicht aufgelistet eingestellt.
- Öffentlich: Jeder kann sie sehen, wenn er den Raum-Link hat.
- Nicht aufgelistet: nur Benutzer, die über den Link zur Aufzeichnung verfügen, können sie sehen.
Über die Dropdown-Liste in der Aufnahmetabelle haben Sie die Möglichkeit, eine Aufnahme zu löschen oder eine Aufnahme an einen Freund zu senden. Denken Sie daran, dass das Versenden einer nicht aufgelisteten Aufzeichnung per E-Mail dem Freund den Zugriff ermöglicht. Wenn Sie also möchten, dass eine Aufzeichnung völlig privat ist, geben Sie den Link zur Aufzeichnung nicht weiter.
Gelöschte Aufzeichnungen können nicht wiederhergestellt werden, stellen Sie also sicher, wenn Sie eine Aufzeichnung löschen.
Um den Namen der Aufnahme direkt über den Titel zu bearbeiten, können Sie mit der Maus über den Titel fahren und ein Bearbeitungssymbol sehen.
Es ist möglich, Aufzeichnungen nach Metriken wie Name, Benutzeranzahl und Aufzeichnungslänge zu sortieren.
Dies kann durch Klicken auf die Überschriften der Tabelle erfolgen (zyklisch aufsteigend, absteigend und keine bestimmte Reihenfolge):